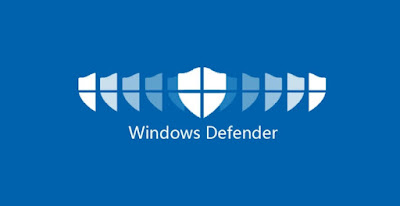Cara Mematikan Windows Defender Sementara dan Permanen di Windows 10
Cara Mematikan Windows Defender - Seperti yang diketahui bahwa dalam sebuah windows pasti terdapat antivirus, baik itu di-install ataupun bawaan dari windows itu sendiri. Nah, windows defender merupakan salah satu jenis antivirus yang sudah terintegrasi aman dengan sistem yang terdapat pada windows.
Windows defender ini merupakan antivirus bawaan dari windows 7, 8, dan 10. Jadi, bagi Anda yang menggunakan windows tersebut tidak harus meng-install antivirus lagi. Antivirus ini sudah terbukti aman dan nyaman digunakan.
Namun, jika Anda merasa lebih nyaman menggunakan antivirus dari aplikasi ketiga, sebaiknya nonaktifkan windows defender bawaan ini terlebih dulu. Hal tersebut dimaksudkan agar tidak terjadi masalah. Menggunakan dua antivirus sekaligus dapat membuat perangkat memiliki kinerja yang lama.
Untuk menonaktifkan antivirus, di bawah ini akan diulas cara mematikan windows defender sementara dan permanen di windows 10 sebagai berikut.
Cara Mematikan Windows Defender Untuk Sementara
Dilakukan ketika Anda meng-install sesuatu tapi terhalang karena windows defender ini. Anda tidak harus mematikannya secara permanen, cukup sementara waktu saja.
Untuk lebih paham caranya, perhatikan langkah-langkah di bawah ini.
1. Kunjungi Dasboard Windows Security
Lakukan akses pada dasboard Windows Defender. Jika ingin menggunakam cara yang lebih mudah, Anda bisa melalui ikon pada system tray atau task bar yang berada di pojok kanan bawah tampilan. Jika tidak terlihat, expand area ikon dengan meng-klik tanda panah. Cari ikon windows defender atau windows security. Setelah terlihat, klik double pada ikon tersebut.
2. Gunakan Menu Virus & Threat Protection
Setelah melakukan klik pada ikon windows security, layar akan menampilkan berbagai menu yang mengatur sisi keamanan. Untuk selanjutnya, pilih menu virus & threat protection.
3. Pilih Menu Manage Settings
Cari section yang menampilkan tulisan virus & threat protection settings, di bagian bawahnya akan terlihat menu manage settings dan klik menu tersebut.
4. Matikan Real-Time Protection
Dalam tahap ini, Anda bisa melakukan disable windows defender agar tidak bisa mendeteksi virus atau malware dalam beberapa waktu. Jika dalam toggle, windows defender menyala, silakan matikan hingga menampilkan tulisan off. Setelah itu, Anda bisa mematikan windows atau melakukan restart.
Cara Mematikan Windows Defender Secara Permanen
Untuk mematikan windows defender secara permanen, ada dua cara atau metode yang bisa digunakan. Supaya lebih paham caranya, perhatikan ulasan di bawah ini.
1. Melalui Fitur Add an Exclusion
Cara pertama adalah menggunakan fitur add an exclusion pada windows defender. Cara kerjanya dalah fitur ini akan memasukan folder tertentu ke dalam whitelist. Sehingga jika real time protection menyala, folder tidak akan bisa dideteksi antivirus.
Caranya adalah sebagai berikut.
- Buka windows security dan klik ganda pada ikon system tray. Kemudian, pilih menu virus & threat protection, lalu pilih manage settings.
- Gulir layar hingga menemukan tulisan add or remove exclusions.
- File yang Anda masukan pada daftar pengecualian akan muncul terpisah. Untuk memasukan semua file pada daftar exclusion, klik add an exclusion dan pilih folder.
- Klik huruf partisi yang ingin dituju, umumnya di-install pada directory C:\.
- .Pilih select folder untuk konfirmasi. Jika muncul user account control, tekan Yes.
Jika partisi system operasi sudah terlihat dalam daftar, berarti windows defender berhasil dimatikan permanen tanpa terpengaruh real time protection menyala atau tidaknya.
Cara ini juga bisa digunakan ketika ingin mematikan windows defender untuk partisi tertentu. Anda tinggal memasukkan partisi F:\ maka flasdisk tidak akan terdeteksi otomatis.
2. Melalui Group Policy
Caranya cukup mudah untuk dilakukan. Untuk lebih paham, ikuti langkah-langkah di bawah ini.
- Buka windows security dan akses menu virus & threat protection, lalu pilih manage settings.
- Cari menu tamper protection, lalu ubah toggle yang menyala hingga bertuliskan off.
- Buka local group policy dengan klik tombol start di pojok kiri bawah. Ketik gpedit pada kolom pencarian dan klik menu edit group policy.
- Tekan tombol computer configuration, klik folder administrative templates yang akan ditampilkan dan silakan masuk pada folder windows component.
- Cari windows defender antivirus dan klik ganda pada turn off windows defender antivirus.
- Jendela akan menampilkan opsi not configured, disable, dan enable. Pilih enable dan klik OK untuk konfirmasi setuju
Matikan window atau lakukan restart. windows defender sudah nonaktif secara permanen di windows Anda. Jika ingin kembali, ubah enable ke not configurate, restart, dan nyalakan tamper protection.
Demikianlah cara mematikan windows defender sementara dan permanen di windows 10. Semoga artikel ini membantu dan bermanfaat bagi Anda. Selamat mencoba dan sampai jumpa.