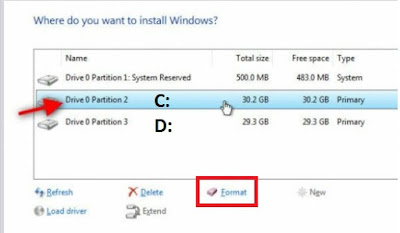Cara Mudah Langkah Install Windows 10 LENGKAP
NURHADI BACHTIAR - Seperti yang kita tau bahwa sistem operasi luncuran perusahaan Microsoft yang ada di Amerika ini telah menjadi nomor satu dalam bidang penggunaan. Telah terbukti bahwa di Indonesia sendiri penggunaan sistem operasi paling banyak dipegang oleh Windows. Hal ini dikarenakan Windows menang dari sisi User-Friendliness sebab tampilan, kompabilitas, dan Instalasi yang lebih mudah untuk dilakukan. Nah, mengapa Anda mengunjungi artikel ini, saya tau pasti Anda masih bingung bagaimana cara memasang Windows tersebut, iya kan?. Jika demikian maka Anda sudah berada pada halaman yang tepat, tapi sebelumnya kita ketahui dulu yuk apa itu instalasi !.
Mengapa kita perlu memahami proses instalasi?, Sebab pada saat memasang Windows kita akan dihadapkan oleh sebuah proses, dan proses itu adalah instalasi. Sebuah implementasi dari program ke hardware, yang merupakan awal dari segala sesuatu dalam bidang komputer, inilah yang dimaksud instalasi, instalasi pada Windows tergolong pada tingkatan yang mudah. Nah, untuk cara menginstall Windows Anda dapat melakukannya menggunakan DVD Drive, USB, ataupun Live Update. Lalu bagaimana caranya? Berikut ini langkah-langkahnya :
Karena memang memasang perangkat windows ini bukan perkara yang mudah bagi pemula, maka dari itu saya akan memberitahukan cara mudahnya agar Anda bisa melakukan penginstalan windows 10 pada laptop atau PC tanpa kendala atau error.
Disini saya akan menggunakan Windows 10 sebagai bahan dan untuk cara penginstalannya AAnda tinggal mengikuti panduan yang tersedia di layar, Anda bisa ikuti saja dan tak perlu takut akan terjadi error, tetapi Anda juga dapat mengkustom instalasi windows melalui menu yang disediakan.
Hal Penting Yang Harus Dilakukan Sebelum Install Ulang Windows
Sebelum Anda melakukan installasi windows ini, Anda harus pelajari dahulu sistem partisi Windows. Umumnya, sebuah PC atau Laptop mempunyai 2 partisi hardisk yang sering orang sebut Drive C dan Drive D. Nah, bedanya Drive C merupakan partisi system, sedangkan Drive D adalah drive data. Dalam hal ini kebanyakan orang selalu salah mengartikan drive C dan selalu meletakkan data disitu.
- Yang harus Anda lakukan sebelum install windows 10 adalah memastikan data Anda aman dan segeralah backup seluruh data Anda mulai dari Desktop, My Documents dan yang lainnya untuk dipindahkan ke Drive D semuanya.
- Apabila semuanya sudah dilakukan, silahkan buat bootable windows. Nah, bootable windows disini berarti Anda harus membuat installer windows 10 ke dalam sebuah media dan media tersebut bisa berupa Flashdisk ataupun DVD. Silahkan siapkan dulu drivenya, jika hendak menggunakan flashdisk usahakan 4GB keatas dan untuk burning usahakan ke DVD (4.7GB). Tapi jangan gunakan CD sebab sizenya hanya 700MB. | Cara Membuat Flashdisk Bootable Untuk Install Windows
Langkah Install Windows 10 Lengkap
- Pertama colokkan media installer windows 10 yang Anda gunakan (flashdisk atau DVD) ke PC ataupun laptop.
- Selanjutnya nyalakan komputer, lalu silahkan masuk dulu ke BIOS untuk mengatur First Booting, caranya ketika komputer baru menyala tekan tombol F2 atau beberapa komputer ada yang menggunakan tombol DEL untuk masuk ke BIOS. Anda bisa menyesuaikannya, jika sudah masuk BIOS silahkan setting first boot nya menjadi media installasi yang Anda gunakan, lalu save dan restart.
- Selanjutnya di bagian ini, komputer akan booting melalui media installer windows 10 yang digunakan dan jika muncul perintah Press any key too boot from CD or DVD, tekan saja sembarang tombol. Nantinya proses akan segera dilanjutkan.
- Lalu pilih Language to install > Time and currency format, dan Keyboard or input method, setelah itu klik next.
- Selanjutnya akan muncul “Install now”, Anda klik saja.
- Proses selanjutnya adalah setup is starting, tunggu saja sampai berlanjut.
- Langkah berikutnya, masukan serial number yang Anda miliki, jika Anda tidak mempunyainya, silahkan klik “Skip” saja.
- Lalu beri centang pada opsi “I accept the license terms”, kemudian klik Next.
- Setelah itu beri centang pada “opsi I accept the license terms” dan klik Next.
- Kemudian pada bagian selanjutnya terdapat dua pilihan, yaitu upgrade dan custom. Nah, karena kita akan menginstall ulang PC atau laptop Anda, disini saya memilih custom.
- Masih dalam proses install, nah kita akan berlanjut pada bagian pembagian partisi. Perhatikan ! Di bagian ini saya harap Anda lebih berhati-hati, khususnya untuk yang masih pertama kali. Sebab jika terjadi kesalahan, data Anda bisa hilang.
- Contohnya seperti ini, hardisk yang saya gunakan masih kosong. Itu artinya saya bisa bebas membagi spacenya. Jadi saya sarankan untuk membaginya minimal dua partisi, yang pertama untuk drive C;/, biasanya untuk system dan yang kedua drive D:/, bisa kalian gunakan untuk menyimpan data-data pribadi.
- Pada info Drive 0 Partition 2 biasanya adalah untuk drive C:, dan selanjutnya adalah D:., Anda cukup Format Drive C: yaitu Drive 0 Partition 2 saja.
- Berikutnya adalah serangkaian proses pengalokasian file-file windows dari media installer ke hardisk. Anda tunggu saja sampai prosesnya selesai.
- Nah, nantinya komputer akan minta me-restart sendiri. Silahkan kilk saja “Restart now”.
- Bila komputer sudah ter-restart, Anda bisa copot media installer flashdisk dari komputer dan tunggu semua prosesnya sampai benar-benar selesai. Pada proses ini, kemungkinan komputer akan beberapa kali restart. Jangan khawatir Anda cukup biarkan saja, ini artinya komputer sedang menyesuaikan sistem dengan hardware yang ada.
- Setelah itu, masukkan serial number jika diminta. Jika belum punya, klik saja “Do this later”.
- Selanjutnya klik Next saja untuk semua opsi baru yang muncul.
- Selanjutnya buat akun untuk komputer Anda lalu username, password, dan HINT (berguna sebagai pengingat jika lupa password). Sesudahnya klik Next.
- Anda harus tunggu prosesnya sebentar. Tak lama, kemudian Anda akan masuk ke desktop windows 10 dan proses instalasi windows selesai.
Jika Anda sudah selesai melakukan instalasi Windows tadi, maka hal terakhir yang harus Anda kerjakan adalah melakukan aktifasi agar Windows Anda dapat aktif dan bisa digunakan seleluasa mungkin, untuk hal ini saya sudah menyediakan tutorialnya pada artikel berikut ini Cara Aktifasi Windows dan Office Terbaru. Semoga bermanfaat untuk menambah wawasan Anda dan semoga dapat membantu permasalahan yang sedang Anda alami. Terimakasih atas kunjungannya.