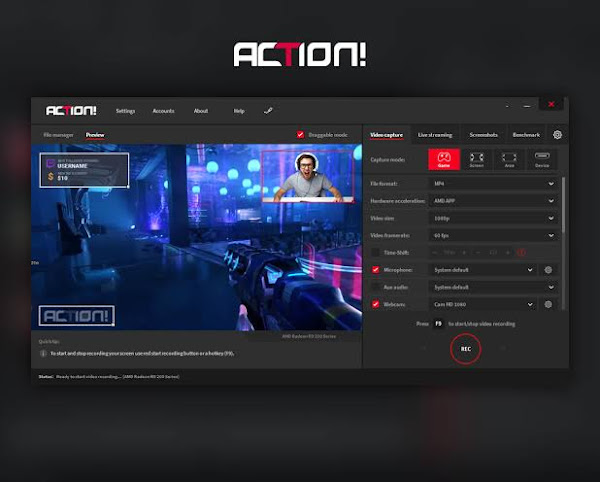Cara Merekam Layar Laptop / PC Menggunakan Aplikasi Screen Recorder Terbaik desktop
NURHADI BACHTIAR - Tindakan seperti cara merekam layar laptop atau PC adalah hal yang sangat banyak dibutuhkan pada era saat ini karena ada beberapa orang dan khususnya Anda yang tentu butuh dengan aplikasi perekam layar baik itu untuk dokumentasi atau hanya membuat video tutorial presentasi atau kegiatan yang memiliki tujuan berbeda.
Banyak sekali dari kita yang sudah mengetahui bagaimana cara untuk merekam layar di Smartphone atau Android bahkan di iPhone, namun untuk beberapa orang yang pengguna desktop PC atau laptop malah bingung bagaimana cara untuk merekam layar pada perangkat mereka.
Maka dari itu pada tutorial ini saya akan membagikan Bagaimana cara untuk merekam layar laptop dengan mudah menggunakan aplikasi Screen Recorder terbaik.
Berikut adalah beberapa rekomendasi aplikasi Screen Recorder terbaik untuk merekam layar laptop atau pc anda secara gratis.
Cara merekam layar laptop atau PC
1. Merekam layar menggunakan aplikasi Bandicam
Bandicam adalah rekomendasi pertama yang saya tawarkan kepada anda Karena aplikasi ini sangatlah ringan dan hanya membutuhkan spesifikasi yang rendah untuk menjalankannya sehingga apapun perangkatnya bisa saja menjalankan aplikasi ini dengan lancar.
Bandicam memiliki banyak fitur untuk screen recording atau perekaman layar sehingga tentunya nanti akan memudahkan anda dan memberi manfaat yang sangat banyak mengenai merekam layar.
Cara merekam layar menggunakan bandicam
- Untuk langkah pertama silahkan anda unduh dahulu aplikasi bandicam pada link officialnya atau bisa menggunakan link berikut ini : Download Bandicam Gratis
- Kemudian jika sudah anda bisa melakukan instalasi bandicam seperti biasanya pada perangkat Windows ataupun MacOS yang Anda gunakan.
- Lalu anda akan mendapatkan shortcut pada desktop PC atau laptop anda, klik shortcut tersebut untuk menjalankan aplikasi bandicam.
- Anda akan melihat tombol berwarna merah pada sisi bandicam dan itu berguna untuk memulai perekaman layar.
- Lakukan perekaman hingga Anda selesai dan tekan kembali tombol merah tersebut untuk menghentikan perekaman.
2. Merekam layar menggunakan aplikasi Camstudio
Tidak jauh berbeda dengan bandicam aplikasi camstudio juga hanya membutuhkan spesifikasi yang rendah untuk dapat menjalankannya serta memiliki manfaat yang sangat banyak mengenai perekaman layar.
Pada aplikasi camstudio Anda bisa memanfaatkan beberapa fitur basic dan jelas ini adalah hal yang paling dibutuhkan tanpa adanya embel-embel fitur lain yang memberatkan.
Cara menggunakan Camstudio untuk merekam layar
- Tentunya langkah pertama yang anda butuhkan adalah mendownload aplikasi camstudio pada link officialnya atau pada Link yang saya sediakan berikut ini : Download CamStudio Gratis
- Lakukan instalasi seperti biasa dan pastikan telah terinstal dengan benar.
- Buka aplikasi camstudio dan Anda akan menemukan tombol merah di sisi kiri yang berguna untuk memulai perekaman.
- Jika anda telah selesai merekam tekan kembali tombol merah tersebut untuk menyelesaikan perekaman.
3. Merekam layar menggunakan Action!
Action! merupakan aplikasi yang sangat saya merekomendasikan berikutnya, aplikasi ini sering digunakan untuk merekam layar saat bermain game ataupun untuk merekam layar hal formal dan dokumentasi.
Aplikasi merekam layar laptop atau pc layaknya Action! ini memberikan fitur gratis yang cukup berguna agar rekaman layar laptop atau PC dapat dilakukan dengan mudah.
Cara merekam layar menggunakan Laptop / PC dengan Action!
- Sama seperti aplikasi sebelumnya jelas Anda perlu mengunduh aplikasi action pada link officialnya atau pada Link yang saya sediakan berikut ini : Download Action! Gratis
- Langkah selanjutnya tentu anda harus melakukan instalasi agar dapat digunakan pada laptop atau pc anda.
- Kemudian Anda bisa melihat shortcut pada desktop dan double klik pada shortcut tersebut untuk menjalankan aplikasi perekam layar Action! tersebut.
- Lalu untuk merekam tekan tombol record yang tersedia, dan Anda bisa memulai melakukan aktivitas pada layar untuk direkam.
- Jika proses perekaman telah selesai Anda bisa menghentikan dengan tombol 'Stop' yang disediakan.
- Secara otomatis akan disimpan pada penyimpanan komputer anda.
Nah dari ketiga aplikasi yang saya rekomendasikan untuk Cara merekam layar laptop di atas tentu kekurangan dari aplikasi gratis adalah adanya Watermark tiap kali Anda melakukan perekaman layar, untuk mengatasi hal itu Anda bisa membeli lisensi secara premium pada setiap aplikasi yang disediakan dan jelas akan membuka banyak fitur premium lainnya.
Namun untuk kebutuhan basic seperti bisa merekam layar setidaknya aplikasi versi gratis di atas sudah lebih dari cukup.