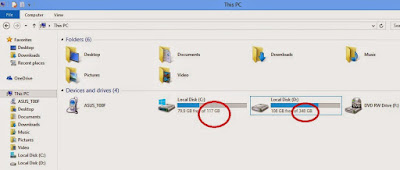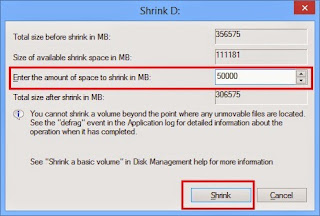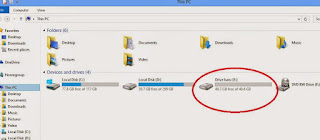Cara Membagi Partisi Hardisk atau SSD Tanpa Aplikasi dan Tanpa Install Ulang
NURHADI BACHTIAR - Penyimpanan di komputer atau laptop saat ini memiliki dua macam penyimpanan yaitu harddisk dan juga SSD dimana antara kedua penyimpanan ini memiliki kesamaan namun dengan kualitas yang sangat jauh berbeda, untuk penggunaannya sendiri tentu dibutuhkan pembagian penyimpanan atau membagi partisi untuk setiap media penyimpanan baik hardisk ataupun SSD sesuai dengan kebutuhan.
Kebanyakan dari pengguna yang awam mengenai penggunaan komputer secara luas akan bingung bagaimana cara untuk membagi partisi dari penyimpanan ini, dan hal itu pasti akan merepotkan atau bahkan membuat cemas karena tidak paham bagaimana cara menggunakannya.
Maka dari itu untuk Anda yang bingung bagaimana cara membagi penyimpanan tersebut pada artikel kali ini saya akan membagikan tutorial cara membagi partisi hardisk atau SSD tanpa aplikasi ataupun tanpa instal ulang.
Cara membagi partisi hardisk atau SSD pada laptop atau komputer
- Pada contoh penggunaan kali ini saya akan menerapkan pada harddisk dengan kapasitas 500 GB yang terbagi pada dua partisi yakni local disk c dan local disk d, dimana pada local disk C mendapat ukuran penyimpanan sebesar 117 GB sedangkan pada local disk D mendapat 348 GB.
- Untuk membagi partisi ini Silakan masuk ke my computer atau this PC atau Explorer pada Windows lalu Klik Kanan this PC dan pilih manage.
- Kemudian Anda akan disuguhkan dengan tampilan yang baru Silahkan pilih opsi menu di sebelah kiri yang bertuliskan disk management.
- Kemudian pilih salah satu disk yang akan dibagi partisinya, pada contoh ini saya akan membagi partisi disk D maka saya Klik Kanan disk D dan pilih shrink volume.
- Selanjutnya akan muncul tampilan untuk membagi ukuran yang akan di partisi ulang silakan sesuaikan dengan kebutuhan yang anda inginkan kemudian tekan tombol Shrink.
- Lalu tunggu proses repartisi selesai dan akan muncul pada tampilan disk management berupa partisi kosong.
- Kemudian Klik Kanan partisi kosong tadi dan pilih new simple volume.
- Lalu sesuaikan ukuran yang akan digunakan pada partisi tersebut atau pada disk tersebut.
- Langkah Selanjutnya silakan tentukan nama panggilan untuk disk tersebut berupa huruf abjad yang tersedia.
- Kemudian untuk format penyimpanan partisi silakan menggunakan default berupa file system ntfs dan next saja hingga selesai.
- Tunggu proses hingga selesai dan akan muncul tampilan partisi disk baru sesuai dengan abjad yang Anda pilih sebelumnya.
Nah demikian saja tutorial untuk cara membagi partisi hardisk ataupun SSD pada laptop atau komputer dengan langkah yang mudah serta gambar yang lengkap. Semoga anda tidak bingung dengan tutorial ini dan semoga tutorial ini sudah cukup jelas untuk membantu permasalahan Anda. Sekian saja Terima kasih telah berkunjung.